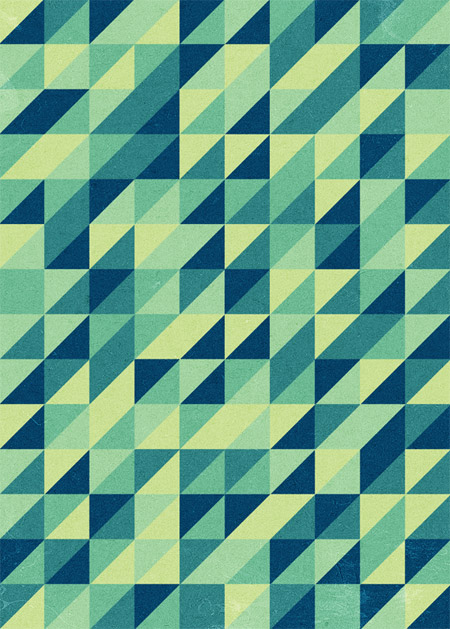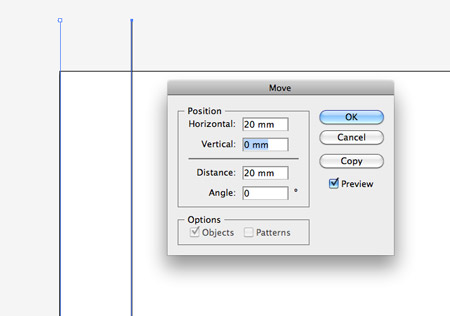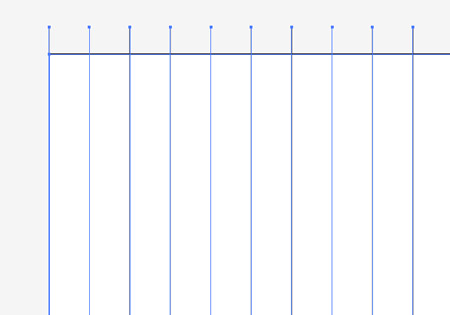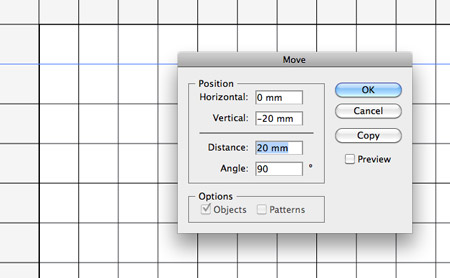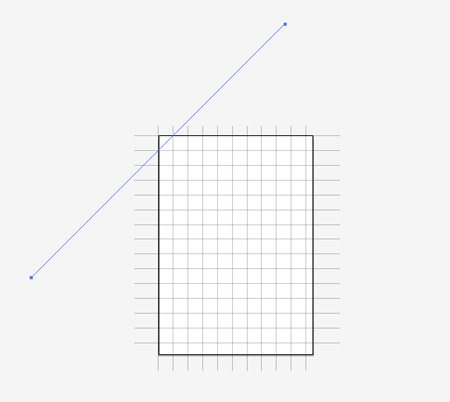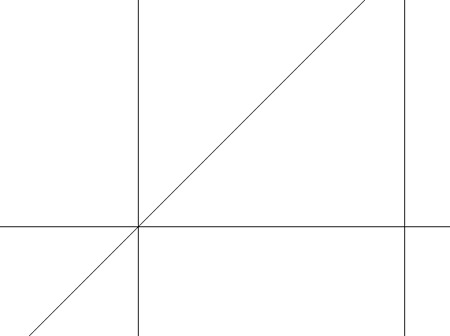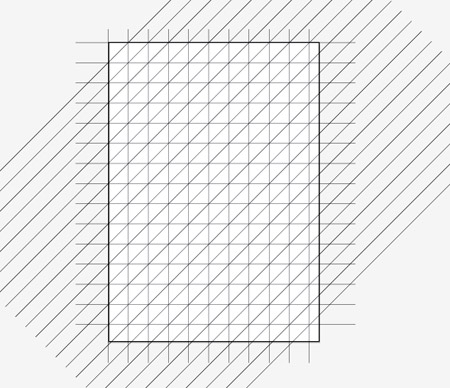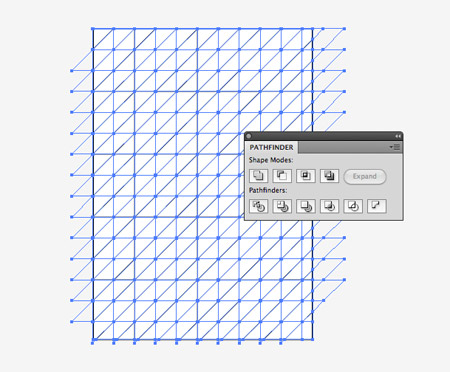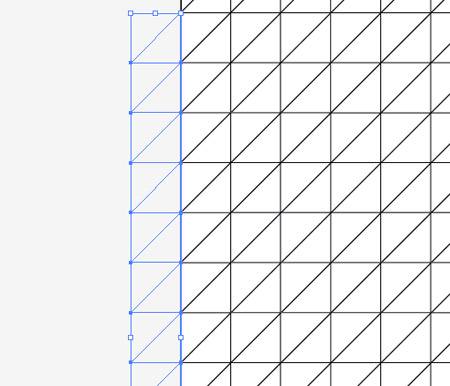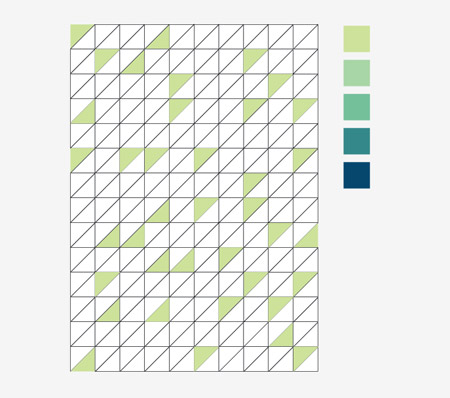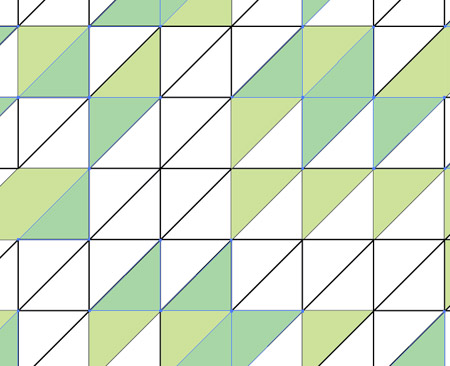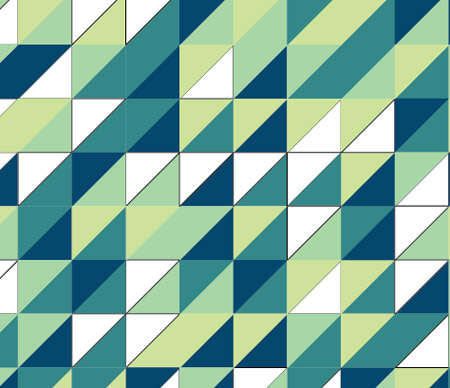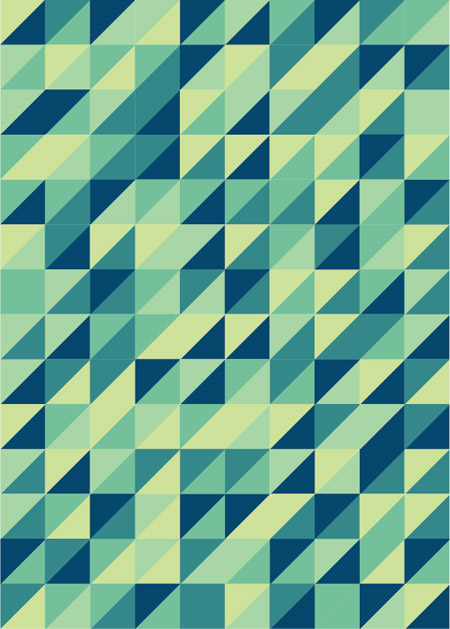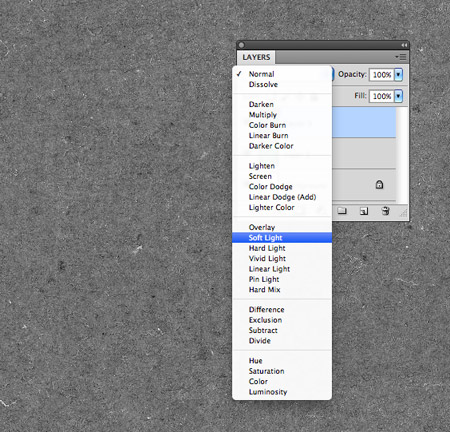“The greatest mistake you can make in life is to be continually fearing you will make one.” ~ Elbert Hubbard
Most of us tend to avoid failure. We’d rather see ourselves victorious at the finish line then tending to a damaged ego and attempting to determine where things went wrong.
Clear-cut success and triumph offer a cleaner path, while failure is simply a breeding ground for lessons – lessons that can sometimes be tough or even painful to learn.
But the truth is, the most successful people in the world endured mountains of failure before reaching the peak of success; and it was those failures that actually prepared them for what came next. Could it be then that failure can help you succeed?
If a fear of falling down is keeping you from moving towards what it is you actually want, then it’s time to take a closer look at the benefits of failure (yes, there are benefits). It might just get you itching to get the ball rolling.
Sometimes we don’t know what will work until we’ve made a few attempts. The result of those attempts – even if they were embarrassingly off track – can offer a visual representation of what needs to adjusted for next time.
You might spend hours mulling over an idea, but our mind isn’t always able to see the full picture without the aid of our hands actually doing the work. So do the proper planning, but consider failure a part of the necessary process to determining a solution or a viable idea.
If we were always moving full speed ahead towards our view of success, we might not take the time to look around and readjust our course. Just because you are able to be successful in a particular endeavor or career field doesn’t mean that it’s right for you.
Failure is sometimes just the Universe’s way of telling us to look around and make sure we are dedicated enough to the path we are on to keep on truckin’. If we aren’t where we need or want to be, it’s the perfect time to readjust the sails and move in another direction.
Think about the goals you’ve set out to achieve and been successful at. I’d guess that the ones fraught with the most trials and tribulations are the ones you are most proud of achieving, right?
The truth is if we are truly committed to seeing a goal through to the end, we are motivated by failure, even inspired by it. Failure can provide a spark that pushes us towards finding a solution or coming up with an idea that managed to elude us before that moment.
We are often very reluctant to share our failures with others because we are allowing ourselves to be vulnerable to criticism. But the truth is, being open about failure allows others to collect on the lessons we learned ourselves, and in speaking about it, we are more likely to become aware of what all of the takeaways were.
We learn a great deal about life from the experiences of others, so the collective experience of failure among the entire human race allows us to steer our lives down a more positive, productive path. Therefore, there is no failure that doesn’t have the ability to help someone, somewhere.
For many of us, failure is our greatest fear. So once we’ve allowed ourselves to fail repeatedly, the fear doesn’t seem quite so powerful.
And, of course, if you come to terms with failure and that was your greatest fear, that would make all other fears more than manageable – kind of like killing multiple birds with one stone, right?!
Often times we build failure up to be something catastrophic, when in reality, we always have a way of readjusting, correcting course and finding our way back to a more positive place. Life is always changing and we are always capable of pulling ourselves out of any seemingly life-shattering situation.
In addition, failure is neither positive nor negative. It’s the fear that allows it to be painted as such.
Most of us tend to avoid failure. We’d rather see ourselves victorious at the finish line then tending to a damaged ego and attempting to determine where things went wrong.
Clear-cut success and triumph offer a cleaner path, while failure is simply a breeding ground for lessons – lessons that can sometimes be tough or even painful to learn.
But the truth is, the most successful people in the world endured mountains of failure before reaching the peak of success; and it was those failures that actually prepared them for what came next. Could it be then that failure can help you succeed?
If a fear of falling down is keeping you from moving towards what it is you actually want, then it’s time to take a closer look at the benefits of failure (yes, there are benefits). It might just get you itching to get the ball rolling.
Benefit #1 – Failure offers a tangible representation of what can be done better.
Sometimes we don’t know what will work until we’ve made a few attempts. The result of those attempts – even if they were embarrassingly off track – can offer a visual representation of what needs to adjusted for next time.
You might spend hours mulling over an idea, but our mind isn’t always able to see the full picture without the aid of our hands actually doing the work. So do the proper planning, but consider failure a part of the necessary process to determining a solution or a viable idea.
Benefit #2 – Failure offers time for reflection.
Failure is sometimes just the Universe’s way of telling us to look around and make sure we are dedicated enough to the path we are on to keep on truckin’. If we aren’t where we need or want to be, it’s the perfect time to readjust the sails and move in another direction.
Benefit #3 – Failure can offer motivation to keep moving forward.
Think about the goals you’ve set out to achieve and been successful at. I’d guess that the ones fraught with the most trials and tribulations are the ones you are most proud of achieving, right?
The truth is if we are truly committed to seeing a goal through to the end, we are motivated by failure, even inspired by it. Failure can provide a spark that pushes us towards finding a solution or coming up with an idea that managed to elude us before that moment.
Benefit #4 – Your failure can offer powerful insight to those around you.
We are often very reluctant to share our failures with others because we are allowing ourselves to be vulnerable to criticism. But the truth is, being open about failure allows others to collect on the lessons we learned ourselves, and in speaking about it, we are more likely to become aware of what all of the takeaways were.
We learn a great deal about life from the experiences of others, so the collective experience of failure among the entire human race allows us to steer our lives down a more positive, productive path. Therefore, there is no failure that doesn’t have the ability to help someone, somewhere.
Benefit #5 – Failure can help you to confront fear head on.
For many of us, failure is our greatest fear. So once we’ve allowed ourselves to fail repeatedly, the fear doesn’t seem quite so powerful.
And, of course, if you come to terms with failure and that was your greatest fear, that would make all other fears more than manageable – kind of like killing multiple birds with one stone, right?!
Often times we build failure up to be something catastrophic, when in reality, we always have a way of readjusting, correcting course and finding our way back to a more positive place. Life is always changing and we are always capable of pulling ourselves out of any seemingly life-shattering situation.
In addition, failure is neither positive nor negative. It’s the fear that allows it to be painted as such.